Linksys WRT seeria ruuteri turvaliseks muutmine
1. Alustuseks sisestame interneti brauseri aadressireale http://192.168.1.1

2. Avaneb sisselogimise aken. Kui on ruuteril on algseaded siis kirjutame parooliks admin kasutajanimi puudub.
Kui teil ei õnnestu selle parooliga siseneda siis ilmselt on keegi seda ruuterit juba seadistanud ja sel juhul tuleks, antud inimene üles leida ja temalt vastavad andmed järele küsida. Teiseks võimaluseks on ruuteri taga olevat reset nuppu all hoida (minimaalselt 5 sekundit), mille peale ruuteri seaded nullitakse tehase algseadete peale.
3. Ütleme, et oleme sisse saanud. Järgmise sammuna valime:
Wireless -> Basic Wireless Settings.
Kõigepealt oleks mõttekas ära muuta võrgu nimi (SSID). Linksys-i puhul on algselt selleks pandud linksys. Milline nimi võrgule anda, selleks me ei hakka siin pikemalt peatuma vaid soovitame põhjalikult läbi lugeda see jutt siin: SSID_nime_valik_wifi_seadmele.

Järgmiseks valime ruuteri töökanali. Seda soovitame tuvastada sellise programmiga nagu Netstumbler Millega kontrollige läbi see piirkond kus teie WiFi leviala levima hakkab. Õige kanali valimine on seetõttu tähtis, et samas piirkonnas kus töötavad kaks ruuterit samal kanalil, võivad need üksteise tööd segama hakata ja ruuteri töö ei ole enam stabiilne. Põhilised tunnused on, et Wifiklient kaotab aegajalt ühenduse.
Algselt on Linksys-il tehase seadistustes kanali 11 mis ei ole kohe kindlasti hea valik, sest enamus wifi AP-e töötavadki just tehast tulles 11 kanali peal.
Valida tuleks mõni harva esinev kanal. Kuidas oleks näiteks 3, 8 või 13 ?
Kahjuks paljude kanalite sagedused kattuvad, samas juhime tähelepanu, et katuvate vahedega pole näiteks, kanalid vahedega 1,6,11-13 või 1-2,7,12 või 1-3,8,13. Ühesõnaga iga 5-s kanali sagedus on mingilmääral kattuv aga 6-s enam pole.
Samas tuleks silmas pidada, et vanemad wifikaardid ei ole võimelised nägema kanaleid 12-14 On veel erandeid näiteks Intel 2200 BG kaardil on vahel mingi konflikt kanal 13-ga, ta ei suuda sellel ühenduda. Samas 14 kanal seaduse järgi ei ole Eestis lubatud, samas 14 kanalit on võimalik seadistada vaid alternatiiv tarkvaraga nagu DD-WRT, Hyperwrt, Sveasoft Talisman, Openwrt jpt.
Mida teada Wireless SSID Broadcast’ist, milleks see hea on ?
Igal Wifisaatjal on oma nimi mille järgi tunneb omanik selle ära. Ühesõnaga kui ruuter ei „karju“ oma nime koguaeg välja siis tundmatu ei näe lihtsalt (Wifi ühenduse manageriga) seda võrku. Aga see ei ole muidu piisavalt tõhus variant võrgu kaitseks, sest kogenud kasutaja tuvastab lihtsate vahenditega võrgunime.
Seda on võimalik keelata menüüst järgmiselt:
Wireless -> Basic Wireless Settings -> Wirelss SSID Broadcast - Disable
Seadete salvestamiseks likkige nuppu Save Settings.
4. Järgmise sammuna seadistame Wireless Security. Ühesõnaga krüptime võrgus liikuva info wifi AP ja arvuti vahel. Krüpteerimismeetoditest tuleks valida kõige kangem, mida arvuti võrgukaart toetab. WEP krüpteeringu ei tasu kindlasti kohe enam mõelda kuna tegemist on juba piisavalt vananenud meetodiga ja kogenud häkker murrab selle minutitega lahti. Valida tuleks WPA või WPA2, oleneb mida arvuti võrgukaart toetab. Paneme nüüd parooli WPA-Personal (Nimetatakse ka. WPA PreShared Key). Kindlasti ei tohiks olla selleks mõni lihtsalt ära tuntav sõna vaid peab olema pikk suurtest ja väikestest tähtedest ning numbritest koosnev jada. Kui te ei suuda ise head ja raskesti ära tuntavat parooli välja mõelda siis vajutage siia https://www.grc.com/passwords.htm ja kopeerige sealne tähtede-numbrite jada parooli väljale. Samuti salvestage parool tekstifailina arvutisse, et parool oleks igal ajal käe pärast kui võrku sisenete.

WPA-s on kasutusel 2 protokolli:
TKIP protokoll (Temporal Key Integrity Protocol) ning AES algoritm, millest TKIP on tugevam, valige see ja vajutage Save Settings.
5. Edasi paigaldame Wireless MAC Filtreerimise. Lühidalt ka sellest. Tegemist on siis MAC numbri põhise võrku sisenemisega, aga kahjuks samuti mitte tõhus kaitse võrgule. Ühesõnaga iga võrgukaart omab ainulaadset MAC numbrit. Võrku pääseb sellel põhimõttel, et kui olete ruuterile eelnevalt oma MAC numbri „Võrku lubatute nimekirja“ lisanud. Kõigil ülejäänud tundmatutel võrgukaartidel ta blokeerib võrgule juurdepääsu. Nagu mainitud sai, ei ole see tõhus kaitse ruuterile – häkker kes soovib võrku siseneda, jälgib õhus liikuvaid pakette ja olles näinud seda võrgukaarti mis teie leviala kasutab, kopeerib ta selle MAC numbri ja kleebib lihtsate vahenditega selle oma võrgukaardile. Samas juhime tähelepanu, et nn. häkker ei pääse enne liinile kui teie olete võrgust lahkunud.

MAC filtreeringus on kaks varianti:
- Prevent PCs listed from accessing the wireless - Keela need MAC-d, teised luba võrku.
- Permit only PCs listed to access the wireless network - Luba ainult need MAC-d võrku.
Meie seadistame Wireless -> MAC Filter -> Permit only
Seadete salvestamiseks klikkige nuppu Save Settings
Klikime all olevat nuppu Edit MAC Filter List Siia lisama vastavd MAC-d kes saavad kasutada wifivõrku. Kui sa ei tea kuidas oma võrgukaardi MAC-i leida siis vaata seda siit

6. Valime nüüd menüüst Wireless -> Advanced Wireless Settings ja teeme seal valiku AP Isolation -> On.
Seadete salvestamiseks likkige nuppu Save Settings
Mida me tegime ? Me välistame sellega, et wifivõrgus olevad arvutid ei näe üksteist ja wifivõrgus liikuvad paketid ei ole pealtkuulatavad. Kui teil on soov siiski ühest arvutist teise faile jagada siis tuleb hetkeks AP Isolation -> OFF asendisse seadistada. Vajutage Save Settings.
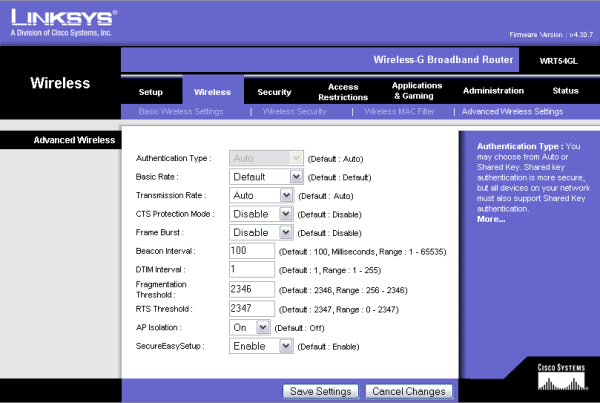
7. Järgnevalt muudame me ruuteri administraatori paneeli sisenemise salasõna. Selleks valime ülevalt menüüst Administration -> Management ja Router Password lahtrisse kirjutage uus salasõna. Siin samuti kasutage võimalikult pikka väikeste ja suurte tähtede ning numbrite kombinatsooni kasutada, et teistel ikka raskem ruuteri administraatori paneeli sätetele ligi pääseda. Sellest allapoole lahtrisse dubleerige see salasõna kinnituseks. Samuti võiks ka selle salasõna arvutisse tekstifaili salvestada, juhul kui peaks see endal meelest minema Vajutage Save Settings.

8. Keerame peale Tulemüüri, mis kaitseb rünnakute vastu internetist.
Mis üldjuhul on aktiveeritud ja tuleks ka aktiivsena jätta. Menüüs leiab selle: Security -> Firewall -> Enable

